-
Just Me
(cliquez sur l'image pour voir la taille réelle)

Dans ce tutoriel assez simple, je vais vous apprendre à vous servir d'un masque ou mask.
Comment le mettre en place dans votre programme Paint Shop Pro et comment s'en servir.
Il y a pas mal de possibilités avec un masque, puisqu'il prédécoupe une forme ou un décor.
N'oubliez pas de bien différencier vos calques !
C'est la clé pour avoir un bon résultat, surtout lorsqu'on débute.

Il vous faudra les filtres : greg's factory vol II, poolshadow - VM distortion, radiator III
Si vous n'en avez aucun pas de panique ... ils ne sont pas indispensables !
Voici le matériel utilisé pour celui du dessus mais vous pouvez partir sur tout autre chose, ce qui compte, c'est la technique du calque :

- Téléchargez le matériel et ouvrez le dans un fichier.
- Copier le fichier Jpeg : flower-AS2013 et ouvrez le dossier psp dans votre ordinateur et placez le dans "masques"

3. Une fois placé à cet endroit, votre masque sera fonctionnel dans l'onglet "couches" de votre Paint Shop Pro. Ouvrez le programme.
4. Vérification de l'emplacement de vos fichiers :
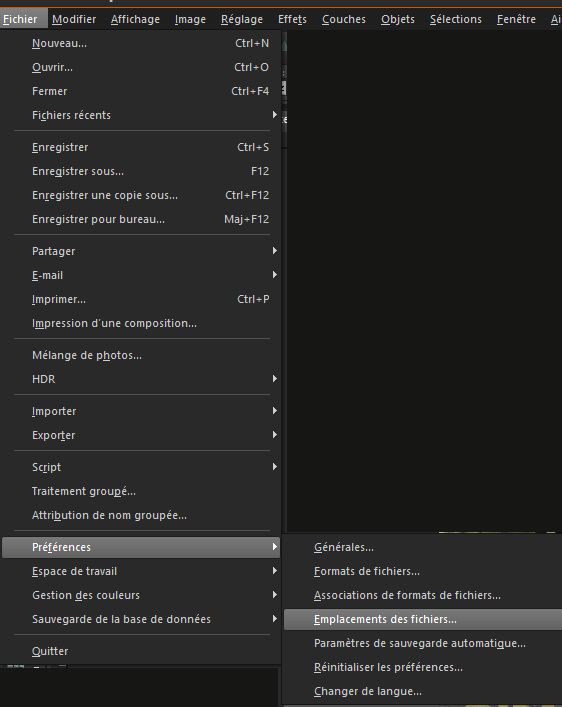

Il faut que vos chemins soit bons, sinon vous n'aurez pas vos masques chargés dans le programme.
5. Fichier - Nouveau
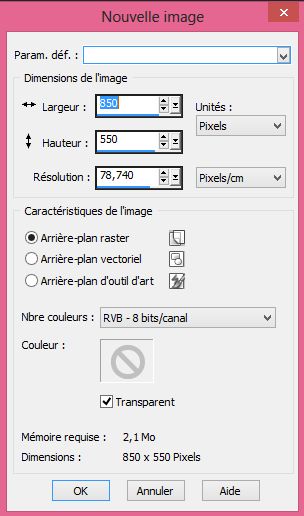
6. Prenez l'outil pot de peinture et peignez votre nouvelle image en #c4c0b1 ou une couleur claire du tube choisi pour votre création.
7. Nouveau calque raster
8. Outil pot de peinture - une couleur foncée de votre tube ou #c5898b
Rmq : Ou vous pouvez inverser ... couleur foncée en dessous et claire au dessus. A vous de voir.
9. Onglet "couches" -

choisissez : charger le masque partir du disque.
10. Cette fenêtre va s'ouvrir :
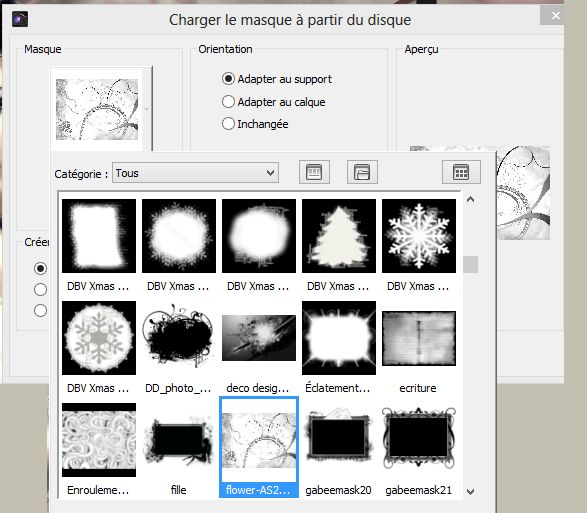
cliquez sur la flèche à côté de l'image pour voir vos masques.
Choisissez "flower-AS2013" parmi les masques.
11. Ensuite les configurations :

12. Cliquez sur charger.
13. Allez sur votre calque - clic droit - fusionner - fusionner le groupe
14. Faites un effet - greg's factory Vol II - poolshadow avec le configurations de base.
15. Réglages - Netteté - Netteté
16. Dupliquez ce calque
17. Ouvrez le tube "decoJustMe" dans le programme avec l'outil fichier. Copiez/collez-le comme un nouveau calque. Normalement il est déjà en mode de mélange "différence" - si ce n'est pas le cas, mettez-le. Jouez un peu avec l'opacité pour avoir un rendu agréable en couleur.
18. Ouvrez votre tube dans le programme avec l'outil fichier. Copiez/collez-le comme un nouveau calque. Placez votre tube sur le côté gauche de la création. Dupliquez-le.
19. Sur le tube du dessous du duplicata - réglages - flou - flou de mouvement (angle 55° - intensité 100%)
20. Dupliquez ce calque et faites le passer tout au dessus de la pile de calque.
21. Passez le mode de mélange en "éclaircir" et jouez avec l'opacité (max 50%)
22. Ouvrez maintenant le tube "flower" ou tout autre chose et décorez les bulles.
23. Ecrivez "Just Me" ou prenez le wordart créé
24. Fusionnez
25. Vous devriez avoir un rendu qui s'approche de ceci :

26. Nous allons faire les bordures : Onglet "Image" - ajouter des bordures (choisissez la couleur la plus voyante de votre création - bordure 1 partout)
27. Même étape que pour le n°26 mais avec la couleur la plus foncée
28. Idem que le n°26
29. Idem que N°27 mais avec une bordure de 5
30. Idem que N°29 avec la couleur claire
31. Outil sélection - baguette magique - cliquez sur votre dernière bordure - effet Greg's factory vol II, poolshadow (config. de base)
32. Désélectionnez
33. Outil main - copiez
34. Ajoutez des bordures - couleur foncée - taille 15 partout
35. Outil main - coller comme un nouveau calque
36. Placez vous sur le calque du dessus - effet : VM distortion - radiator III avec ces configurations :
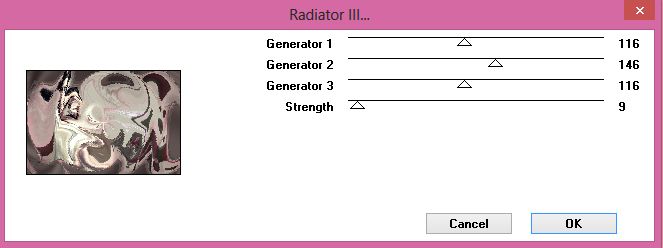
37. Image - flou - flou gaussien (2)
38. Sélection - sélectionner tout
39. Sélection - modifier la sélection - contracter de 15
40. Modifier - couper
41. Désélectionner (ctrl+D)
42. Décorez avec une fleur le coté extrême gauche
43. Ajouter des bordures - couleur claire - 1
44. Ajouter des bordures - couleur foncée - 5
45. Ajouter des bordures - couleur claire - 1
46. Signez

Le tutoriel est terminé :)
J'espère qu'il vous a plu
2ème Rendu :
(cliquez pour agrandir)













