-
Watercolor

(Cliquer pour voir la taille réelle)
Me revoici avec un nouveau tutoriel un peu différent
Voici le matériel, pensez à placer le masque dans le bon ficher psp ainsi que le dégradé.

1. Ouvrez une nouvelle image transparente de 600 x 400 px2. Peignez le fond en #f0f4f2
3. Nouveau calque raster
4.Prenez le tube déjà préparé par mes soins "Barres Watercolor AS Tuto.png" (il prend pas mal de temps pour pas grand chose mais si vous souhaitez vous amuser, j'ai utilisé une sélection, un dégradé, le flou gaussien et l'effet cuir) Placez le en haut de votre création.
5. Chargez le dégradés qui se trouve dans le matériel et prenez l'outil rectangle
6. Tracez des rectangles et des contours de rectangles pour obtenir un résultat proche de ceci :

7. Mettez le mode de mélange en recouvrement et dupliquez 2 fois le calque
8. Nouveau calque raster
9. Peignez le en #b6c4d6 avec l'outil pot de peinture
10. Chargez le mask watercolor sur ce calque
11. Ouvrez votre tube de l'éléphant et placez-le à gauche de la création
12. Dupliquez le
13. Placez-en un en dessous du calque éléphant
14. Réglages - Flou - Flou de mouvement : angle 50° et 30% d'intensité - opacité du calque 60%
Décalez ce calque un peu vers le haut et vers la droite
15. Dupliquez-le et placez le au dessus du calque éléphant non transformé
16. Opacité du calque 80% et mode de mélange "lumière dure"
17. Nouveau calque raster
18. Peignez ce calque en #f3ded2 avec l'outil pot de peinture
19. Chargez une nouvelle fois le mask Watercolor
20. Image - Miroir - Miroir horizontal
Nous avons fini la première partie de notre création et vous devriez avoir un rendu proche de ceci :


Nous entamons la deuxième partie de la création : (attention ajouter des bordures fusionne vos calques)
21. Image - Ajouter des bordures - couleur #05213f - 1px
22. Image - Ajouter des bordures - blanc - 8px
Allez dans vos calques sur la droite et cliquez droit :
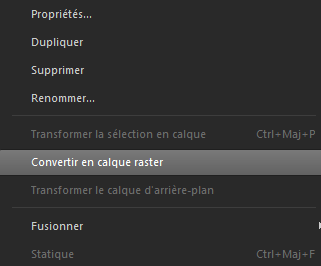
Convertissez ce calque en calque raster pour avoir de la transparence à la prochaine étape.
23. Taille du support 658 x 458 px avec la flèche en bas à gauche cochée
24. Dupliquez votre calque et placez le sur le bord en haut à droite
(pour être plus précis, vous pouvez passer par l'effets - effet d'image - décalage)
25. Dupliquez ce calque et placez-le entre les deux calques tant dans la hauteur des calques que leur position sur l'image
(imaginez une diagonale)
26. Réglages - Flou - Flou de mouvement : angle 50° et 30% d'intensité - mode de mélange lumière dure
27. Ouvrez le tube "Watercolor bluewave AS Tuto" et "Watercolor Feuilles AS Tuto" placez-les dans la création
28. Faites attention que les bords arrivent correctement contre les bords de l'image comme ceci :
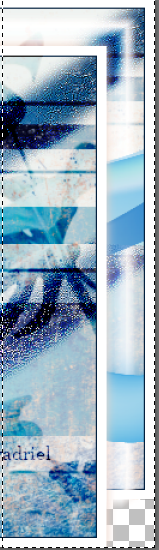
29. Il vous reste à mettre le nom de la création et signer
N'oubliez pas d'enregistrer en .png pour la transparence :)










